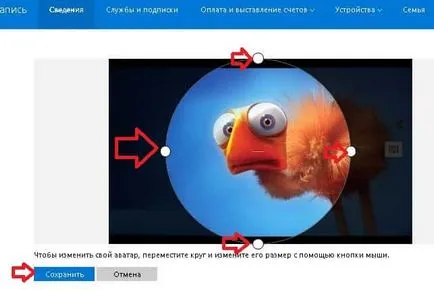Cum se schimbă ferestrele de imagine 10 în timpul săptămânii de sprijin ale unui utilizator
Imaginea cont de utilizator implicit sunt într-un dosar de sistem ascuns.
C: \ ProgramData \ Microsoft \ Imagini Cont utilizator
Curent imagine cont de utilizator este stocat într-un folder ascuns
C: \ Users \ Public \ Public cont Pictures \
Contul dvs. recentă fotografie sunt stocate într-un dosar ascuns
C: \ Users \ numele de utilizator \ AppData \ Roaming \ Microsoft \ Windows \ AccountPictures
Schimbarea imaginii contului pentru Windows 10
1. Porniți calculatorul și conectați la Windows 10, în acel cont, imaginea pe care doriți să îl modificați;
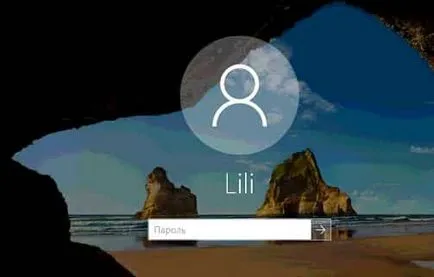
2.Zahodim în „Start“ => apăsați butonul stâng al mouse-ului pe pictograma de cont și selectați „Modificați setările contului“;
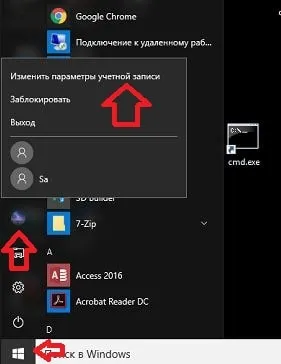
Alegeți o fotografie de pe computer existent
3. „Datele“ ar trebui să fie selectate pe partea stanga, dreapta - click pe „Selectați un singur element“
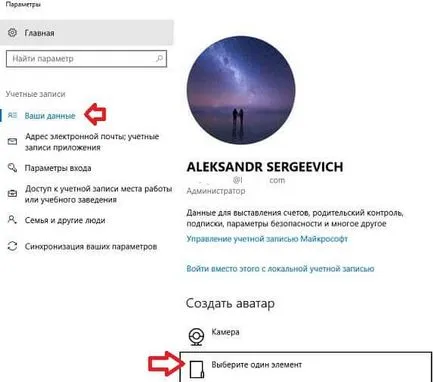
calculator de imagine 4.Naydite pe care doriți să o înlocuiți => imagine de cont, selectați-l și apăsați „selectați imaginile“.
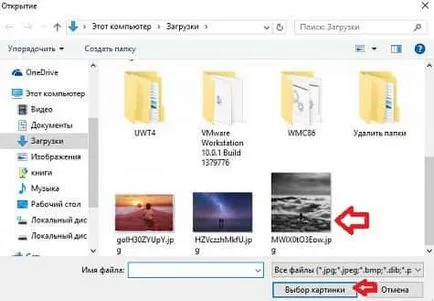
Image înlocuit - puteți închide setările.
Înlocuiți fotografia din imagine aplicată recent
Dacă doriți să restaurați imaginea veche a contului - repeta 1 și 2 articole cu instrucțiunile de mai sus => pe partea stângă, selectați „Contul dvs.“, iar pe partea dreaptă lângă imaginea curentă vor fi afișate cele utilizate anterior => faceți clic pe oricare dintre ele, pentru a selecta ca nucleu.
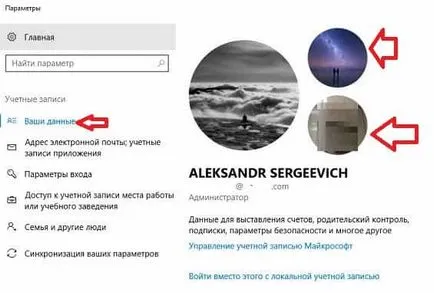
Modificați o imagine cu un aparat de fotografiat
Pentru a face cu camera foto noi și setați-o ca imagine pentru contul - do 1 și 2 punctul instrucțiunilor de mai sus => pe partea stângă, selectați „Contul dvs.“ și faceți clic pe dreapta pe „Camera“
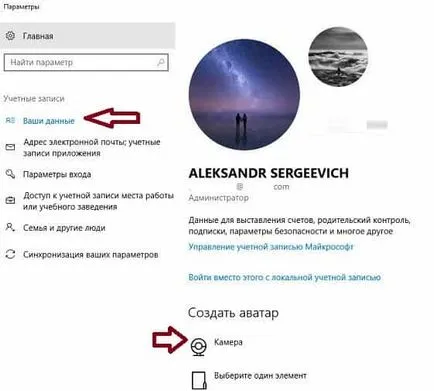
Porniți camera foto și puteți face o fotografie de tine pentru imaginea - click pe pictograma camerei de pe partea dreapta pentru a face o fotografie.

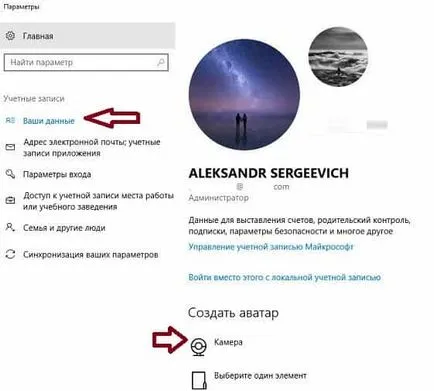
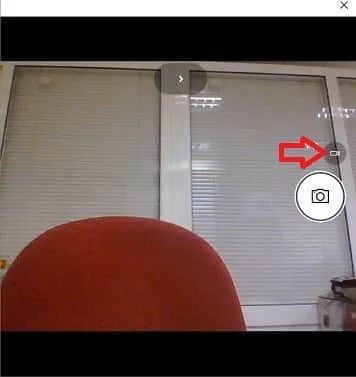
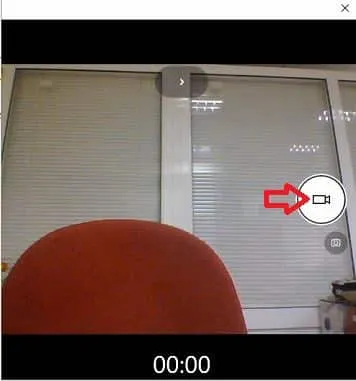
Pentru a opri înregistrarea - Apăsați pătrat roșu.
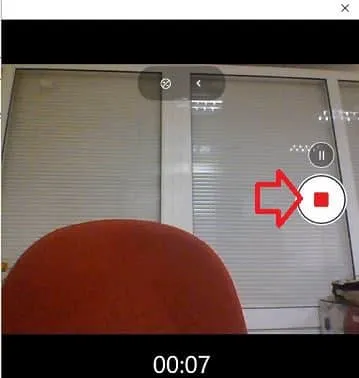
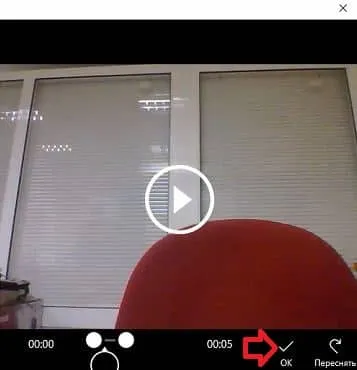
Editați sau ștergeți o fotografie cont Microsoft on-line
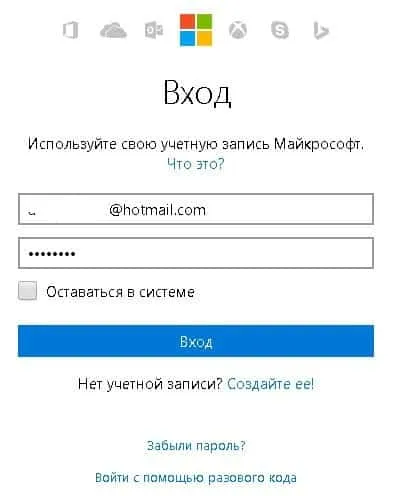
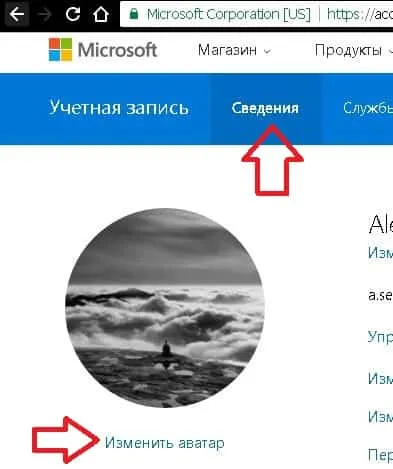
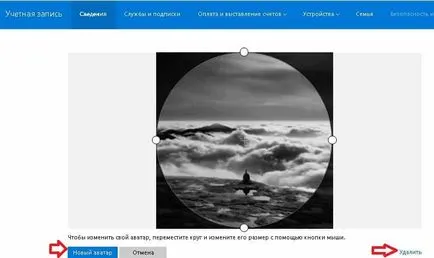
Dacă decideți să ștergeți imaginea și apăsați pe „Delete“, apoi pe ecranul următor pentru a confirma acțiunea făcând clic pe „Da“
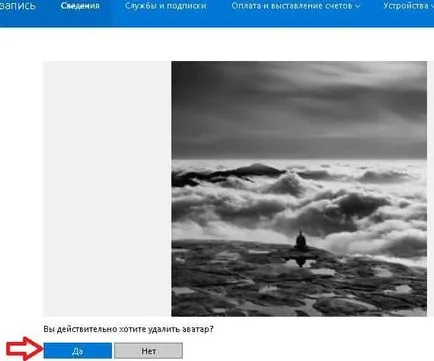
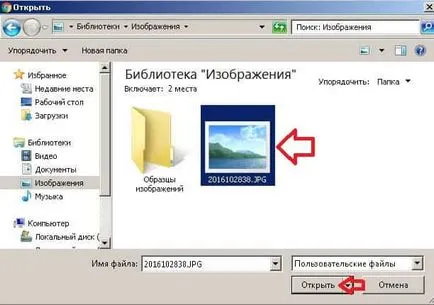
Folosi mouse-ul pentru a muta cercul, precum și schimba dimensiunea cercului imaginii. Când imaginea este gotovo- clic pe „Salvați“