Nu afișarea dispozitivului în dosarul „Dispozitive și imprimante“ în Windows 7 free software download
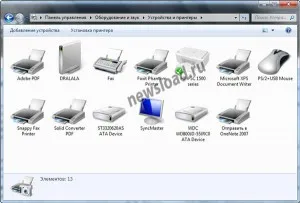
Astfel, esența problemei în următorii, în folderul Windows 7 „Dispozitive și imprimante“ nu este afișat dispozitivele instalate pe PC-ul, precum și imprimante. În mod normal, atunci când deschideți un bar verde dosar la partea de sus nu ajunge la un pic la sfârșit și se oprește. Toate dispozitivele sunt în mod normal de afișat în Device Manager. Această problemă este legată de fișierele de sistem Windows lipsesc sau sunt deteriorate. Pentru ao elimina, trebuie să identificați aceste fișiere și să le înlocuiască.
Începem cu definiția fișierelor de sistem cu erori. Pentru a face acest lucru, cmd.exe executați ca administrator: "Start -> cmd.exe -> click dreapta -> Executare ca administrator"
sau «Win + R -> cmd.exe -> Enter». Va apărea o fereastră:

Introduceți comanda «sfc / SCANNOW» și apăsați «ENTER» cheie. Echipa «sfc / SCANNOW» scanează toate fișierele de sistem protejate și înlocuiește versiunea incorecte de pe dreapta. Pentru a vedea toate opțiunile disponibile, introduceți «sfc /? “. Următorul text apare la încheierea scanării:
Pentru a crea un fișier text care conține o listă de fișiere care nu au fost restaurate «SFC.EXE», introduceți comanda «findstr / c:» [SR] »% Windir% \ Logs \ CBS \ CBS.log>% USERPROFILE% \ Desktop \ sfcdetails .txt ». fișier «sfcdetails.txt» va fi creată după punerea sa în aplicare pe desktop. este necesar să se găsească intrări ca aceasta (există o înregistrare «nu se poate repara fișierul membru»):
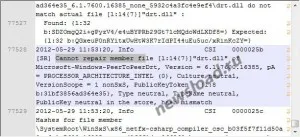
Acesta este fișierul care nu au putut fi recuperate. În cazul de față, problema a fost cu «fdProxy.dll» fișierul. Dacă aveți o problemă similară, urmați pașii de mai sus și înlocuiți fișierul cu cel descărcat de mai jos. Poti sa te uiti, de asemenea, pentru aceste fișiere în «C: \ Windows \ winsxs \» dosar.
[Tpl Wpfilebase tag = 'atașamente' = simplu /]
Pentru a înlocui fișierele, executați cmd.exe și introduceți următoarea comandă:
1. Asigurați-proprietarul utilizatorului curent al fișierului:
takeown / f Path_And_File_Name
2. Pentru a acorda administratorilor acces complet la dosar:
Această procedură se poate face cu celelalte fișiere bătute detectate în timpul scanării.
După toate acțiunile de mai sus, trebuie să reporniți computerul.