Ca și în 2018 cuvânt a scrie câteva rânduri de text de conținut diferit curgând în jurul conturului cercului
Să presupunem că documentul cu care lucrăm, presupune existența unui obiect circular (imagine) și text format din mai multe linii de conținut diferit. Mai mult decât atât, este indispensabil pentru a încadra text pe un contur al unui obiect. Noi trecem la sarcina. Am pus în imaginea documentului având forma dorită a unui cerc:
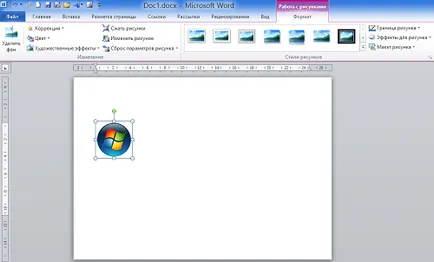
În exemplele reuniunilor precedente utilizate o foaie goală. Fie acum lista de documente va fi foaie valabilă a acestui document - aici textul și tabelul:
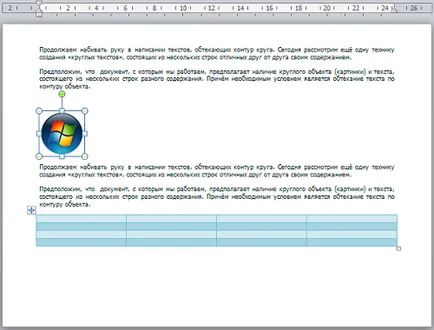
Vom face acest lucru pentru a avea nici o îndoială că vom calea cea dreaptă.
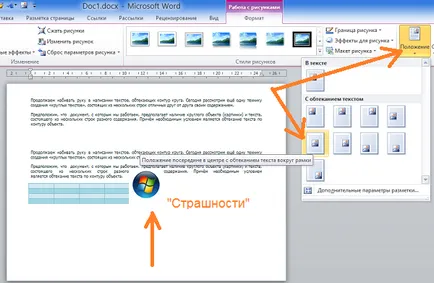
După ce am făcut (umor), din nou, din meniul de sus selectați opțiunea „regulament“. În lista verticală selectați opțiunea de aspect „marcare Setări avansate“:
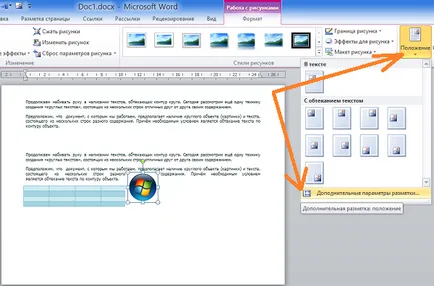
Iar fereastra se deschide „marcaj“ în fața noastră. În această fereastră, dezvăluind urechea interioară, „regulamentele“, a pus o bifă în caseta goală și faceți clic pe butonul de lângă „OK“:
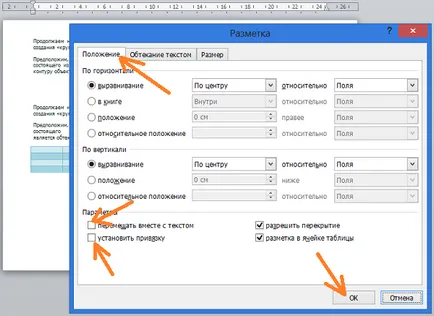
Astfel de acțiuni, într-o anumită măsură, ne-am înregistrat ce termenii logo-ul, au făcut, și acum du-te la pasul următor.
Extindeți fila „Inserare“ și în funcționale „figuri“, selectați instrumentul „Desenați inscripția“. Cursorul mouse-ului se schimbă într-un reticul de două linii, și direcționăm un cursor modificat peste oricare din colțul de selecție se ocupă de logo-ul. Putem proceda într-un mod diferit. Aceasta este doar o propunere. Desenați o cutie pentru etichetă, astfel încât să doriți.
Trecerea cursorului reticular pe un mâner de colț, apăsați și mențineți apăsată tasta Shift, și aproape simultan cu apăsarea clic tasta Shift și țineți apăsat butonul stâng al mouse-ului pentru a începe să desenați câmp inscripție. Cursorul se va deplasa pe diagonală. dimensiunea câmpului face la discreția sa, înțelegerea și realizând că acesta este primul câmp este fundamentul pentru „textul rotund“ viitor cel mai mare diametru.
Am început să atragă câmpurile prin mutarea cursorului în colțul din stânga sus markerul de selecție logo-ul Windows, apoi a început să-l miște în jos în diagonală la mânerul din dreapta jos și dincolo de:
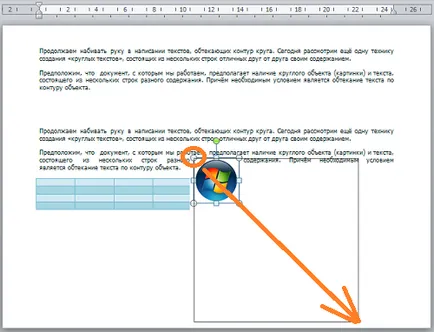
Aici câmpul și ați terminat. Dimensiunea acestuia, putem crește sau descrește întotdeauna. După ce vom da drumul butonului mouse-ului din stânga, urmat de tasta Shift, atunci câmpul poate fi considerat o remiză:
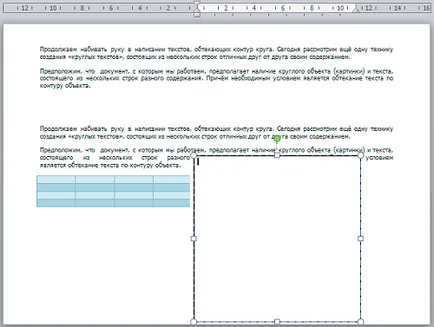
Să ne în acest moment și în ceea ce privește domeniul pictat face fără a fixa poziția, adică, nu vom pune un semn de selectare în piețe, în care tocmai le-am stabilit, și pentru a trece imediat la aceeași aliniere care a produs în logo-ul. În acest scop, a muta cursorul mouse-ului în „Format“ dreapta file de colț și de a descoperi opțiunile de aliniere. Prima opțiune este „în mijloc“:
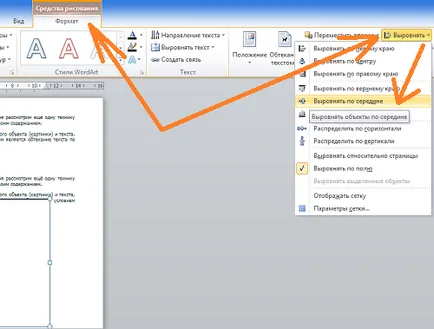
Etichetă câmp pictat-a schimbat poziția:
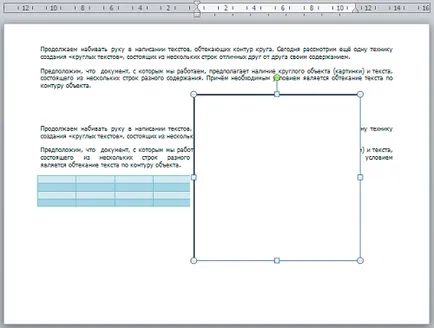
Acum câmpul inscripție se mută în centru. Re-alinierea va dezvălui o listă de opțiuni, dar de data aceasta pentru a alege opțiunea privind alinierea la centru:
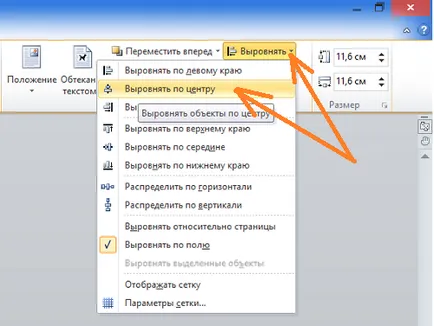
Etichetă câmp ascultător ascultat, care are loc în centrul zona a foii de lucru:
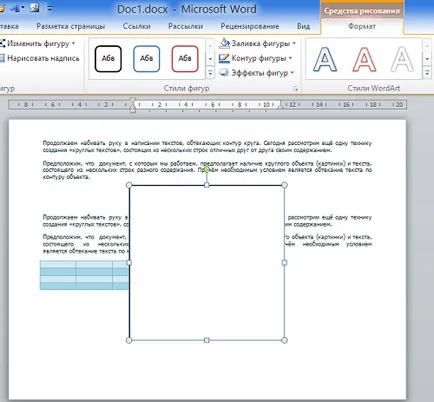
Să ne pentru comoditatea lucrării în continuare cu „texte circulare“ la rândul său, opțiunea „Fill cifre“ și selectând opțiunea „Blend“ și apoi „Alte gradienți“:
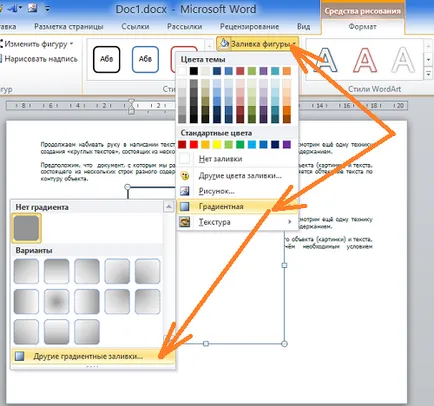
Ca urmare a acestei alegeri vom ajunge la fereastra de setări în care să crească ușor transparența etichetelor pe teren. Am instalat 5%:
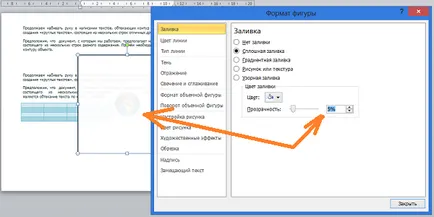
Logo-ball a primit un pic vizibil:
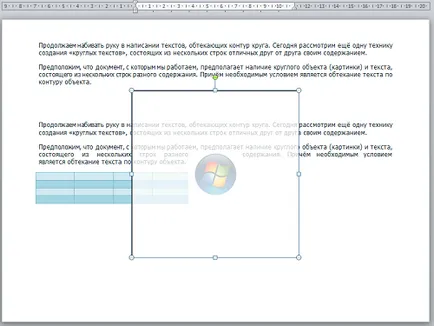
Ceea ce nu pe deplin câmp etichetă transparent, face mai ușor pentru a introduce text în câmpul și aspectul că textul va avea loc în viitor, fără a impune semnificativă în jurul textului pe placa de text.
Introduceți textul dorit:
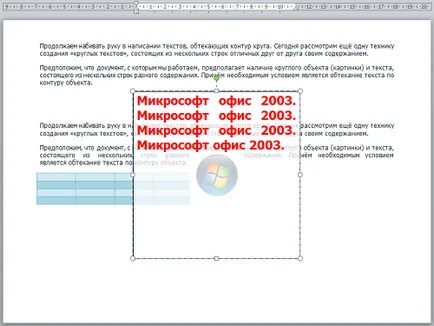
Următorul pas este de a aplica pentru textul introdus „Cercul“ șablon:
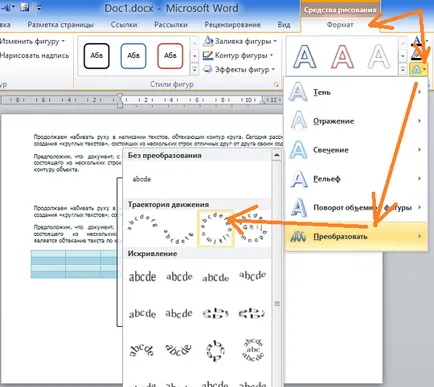
Și asta e ceea ce sa întâmplat:
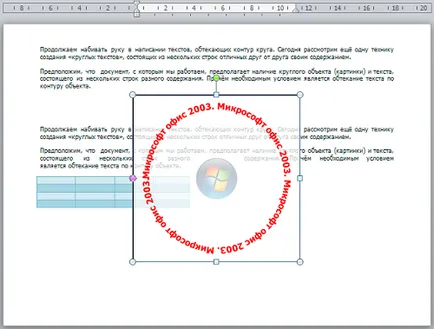
Puteți încerca să facă câmpul etichetă dintr-o dată complet necompletate. În cazul în care textul este un amestec de o sarcină nu este, apoi continuați cu câmpul etichetă complet transparentă, dar calea lui de a părăsi temporar pentru comoditate:
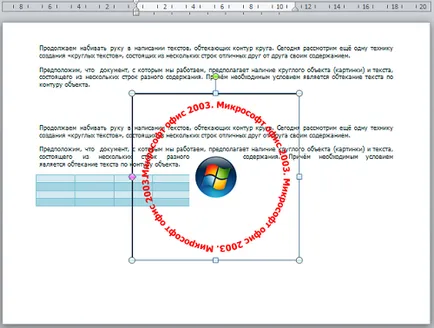
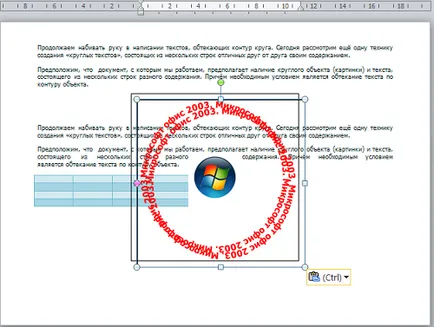
Pentru că am făcut o copie a planului de a înlocui textul copiat într-un nou (diferit), devine evident faptul că transparența deplină a domeniilor pentru a face o astfel de substituție inconfortabil. Prin urmare, putem avea încredere în program și rula fără câmpuri inscripția de transparență și de a le face transparente la sfârșitul procesului:
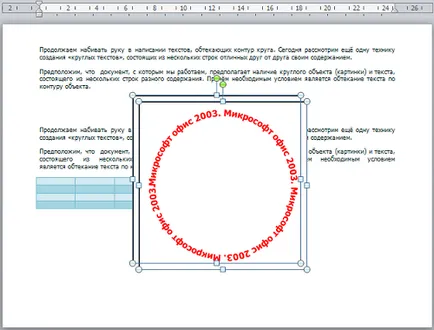
Facem substituirea textului (am imita textul de înlocuire și de a schimba versiunile schimba culoarea fontului de Microsoft Office):
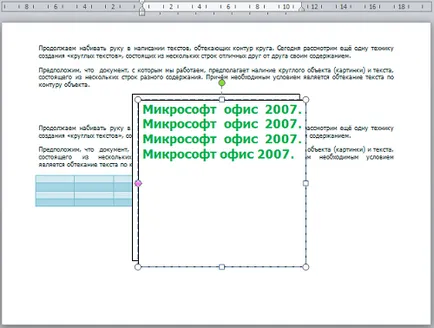
Apoi reduce dimensiunea câmpului. Dacă dorim să facă un „rânduri circulare“ mai mare de două, atunci cel mai bun va scădea de fiecare dată câmp la aceeași valoare, de exemplu 2 (12, 10, 8, 6, 4), pentru a se face lin, elegant și frumos. Asta e ceea ce am făcut în ultima noastră întâlnire. De data aceasta, să nu scape de zecimi în câmpul Suma.
Deci, capul mouse-ul în colțul din dreapta al „Format“ tab-ul, și înălțimea și lățimea liniilor de a modifica valorile, și numai numere întregi. Pentru a face acest lucru, cursorul mouse-ului este plasat în fața unei valori întregi, și de a face un dublu-clic pe butonul din stânga al mouse-ului rapid - valoarea întreagă să iasă în evidență. Dacă schimbați săgețile convenabil, apoi, desigur, noi le folosim:
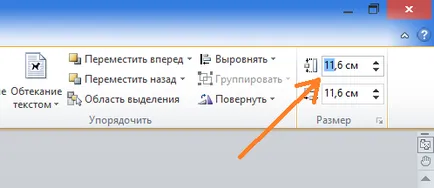
Ei bine, dacă am făcut-o rapid dublu-clic pe selecție, apoi, în acest caz, scrie imediat o nouă valoare. Să fie de cel puțin 2, atunci există o nouă valoare întreagă - 9:
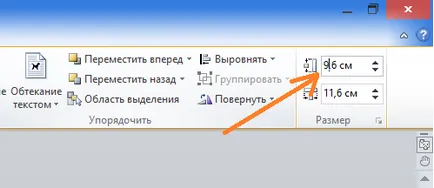
Prin schimbarea înălțimii câmpului pictate, du-te la lățimile de linie și pentru a produce aceeași schimbare și să apăsați tasta Enter. Și asta e ceea ce sa întâmplat:
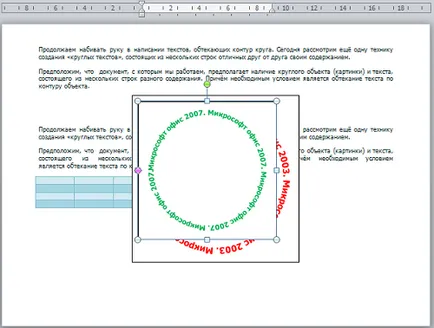
Următorul pas va fi alinierea. Cum de a face alinierea știm deja:
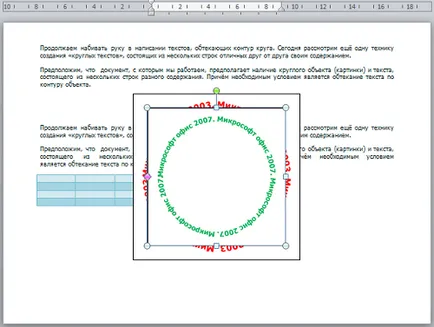
Dacă avem nevoie să adăugați câteva mai multe linii, apoi repetați pașii anteriori:
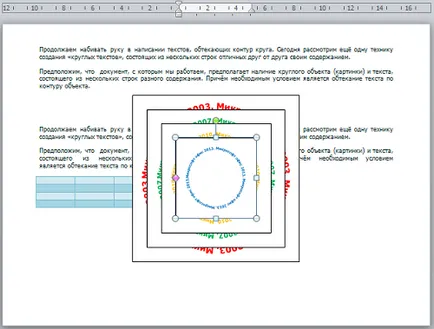
Selectați mai mult decât marja am uita la fondul textului și masa neîndemânatic. Dar a făcut pentru o mai bună vizibilitate. De fapt, tot ceea ce ar trebui să arate destul de armonios.
Acum trebuie să facem câmp clar pentru toți „rotund-line“ și logo-ul au fost vizibile, în caz contrar învinge scopul toată această muncă. Hai să o facem.
Apăsați și mențineți apăsată tasta Shift, directe alternativ butonul mouse-ului pe fiecare parte a fiecărui câmp, și să facă un clic stânga pentru a evidenția:
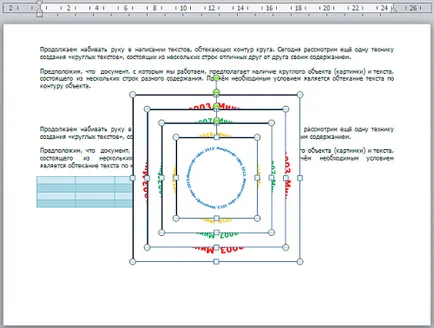
După finalizarea selecției de câmpuri pictate, eliberați butonul Shift și capul mouse-ului din meniul de sus, în cazul în care vom alege optiunea „Fill cifre“ și versiunea ei „No Fill“:
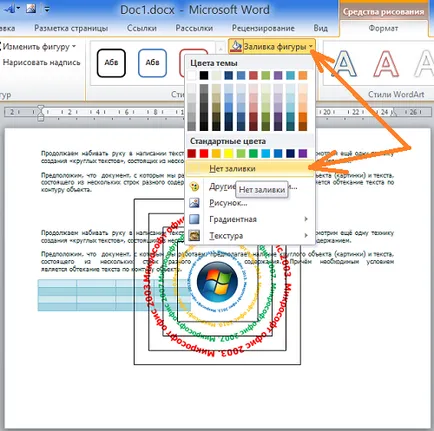
Ceea ce am lucrat inițial cu câmpuri opace și nu a văzut logo-ul, precum și orice domeniu nou a închis una precedentă, ne spune că toate câmpurile create și, respectiv, „linia circulară“ sunt situate în prim-plan, în ceea ce privește logo-ul. Dacă vrem să, de exemplu, muta sau șterge logo-ul, nu putem face acest lucru, pentru că, în ciuda transparenței, câmp apropiat.
După ce am clarificat domeniul, evidențiind fiecare câmp nu a dispărut nicăieri, și putem folosi opțiunea „înapoi“, fără a repeta alocarea fiecărui câmp:
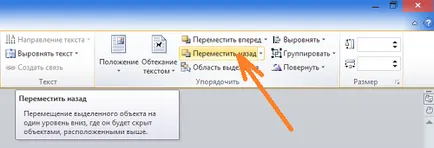
Doar scholknem butonul stâng al mouse-ului, de pre-mutând cursorul la această opțiune, și cele mai multe dintre domeniul nostru - „linia circulară“ va fi în spatele logo-ul. Pentru a vedea acest lucru, este suficient pentru a aduce cursorul mouse-ului peste logo-ul. Cursorul se schimbă într-o cruce de patru săgeți. Aceasta este confirmarea. Dacă facem clic și țineți apăsată tasta Shift, scholknem logo-ul butonul stânga al mouse-ului, acesta va capta markeri Highlight, care ne spune, de asemenea, că logo-ul este deasupra câmpului - „linii rotunde“ (în prim-plan):
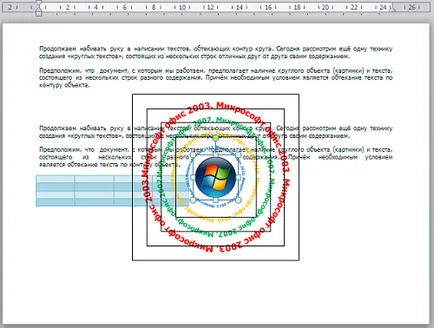
Nu putem decât să observăm că logo-ul are un fundal alb, care acoperă o parte a tabelului și textul. Se pare că l-am pus pe o foaie, cum ar fi o imagine logo-ul, care are un fundal alb. De fapt, logo-ul are un fundal transparent, și tipul de fișier PNG. Concentrându-se pe markerul de selecție a logo-ului, suntem, de fapt, a se vedea conturul imaginii, un logo, un fundal alb ocupă un spațiu mai mare decât logo-ul de pe dimensiunea sa. Și nu este în fundal alb, iar locația cu bilă logo-ul în raport cu alte obiecte pe alta decât „liniile rotunde“ textului foii. În cazul nostru, aceste obiecte sunt masa și textul.
Acum voi pune sub creația noastră (creația noastră a) figura-asterisc și vom vedea că logo-ul nu într-adevăr fundal alb:
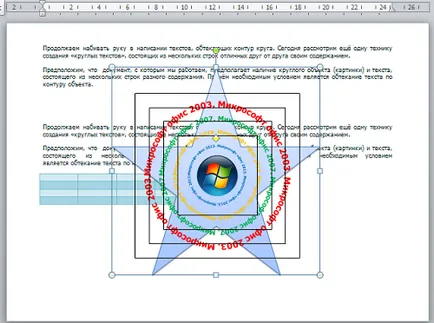
Toate aceste reflecții pe un fond alb a logo-ului poate fi noi și nu la nimic, cu excepția cazului în noi nu vrem să posta crearea de pe partea de sus a tabelelor și text.
Hai să scăpăm de ea. Distingem logo-ul, în cazul în care nu este selectată, atunci meniul de sus tab-ul „format“ funcționează cu desene, selectați „Cuprindere text“ și să opteze pentru o versiune a „Înainte de text“:
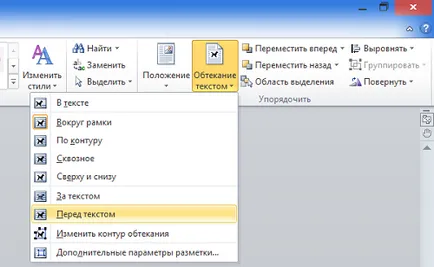
Iată ce avem ca rezultat al acestei alegeri:
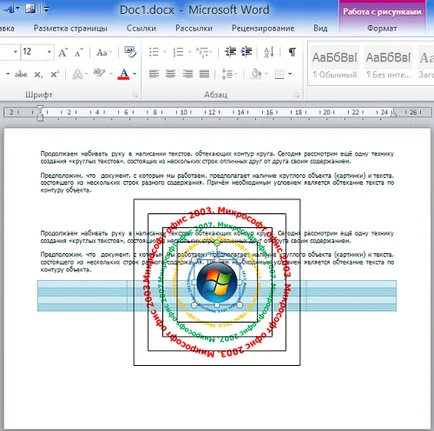
Să scăpăm de contururile de câmp „linii rotunde.“ Pentru a face acest lucru, apăsați și mențineți apăsată tasta Shift și făcând clic pe butonul din stânga al mouse-ului, selectați unul câte unul toate câmpurile și etichetele în primul rând logo-ul:
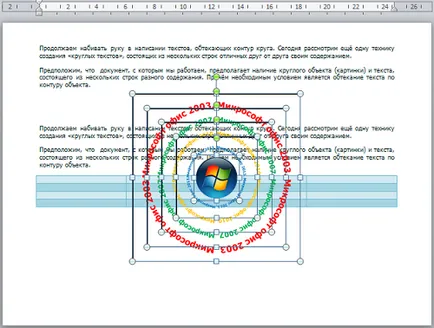
Acum, să ne întoarcem la opțiunea „buclă“ Nu fila „Format“ instrumente de desen:
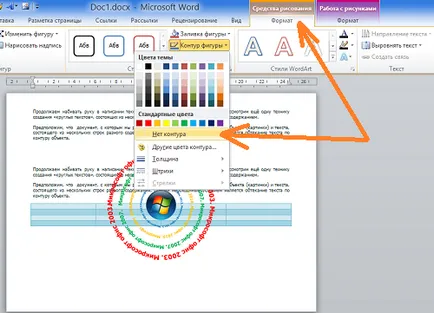
Și aici este rezultatul:
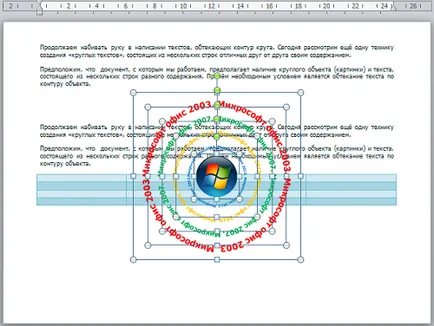
Dacă vrem să se separe „linia circulară“ și logo-ul transformat într-un singur obiect, atunci, avem toate elementele creației noastre, trebuie sa combini bine, sau de grup. Hai să o facem.
După circuitele au fost făcute toate elementele invizibile au rămas în continuare markeri de selecție prins în capcană. Dacă ne-am aruncat-o selecție, apoi selectați-le, iar după ce acest lucru a fost făcut, la dreapta cursorului în meniul de sus, în cazul în care scholknem opțiunea „Grupul“ pe:
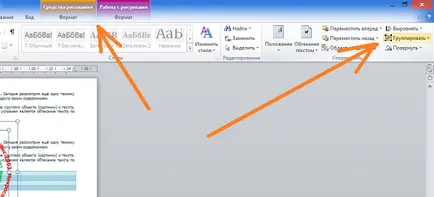
Rețineți că atât tab-ul „Format“ instrumente de desen, și de a lucra cu imaginile pot fi reduse la minimum. Starea lor nu este un grup de elemente obstacol. În cazul în care sa dovedit că tab-ul desfășurat „formatul“ funcționează cu desene, atunci opțiunea de grupare este aici:
Și, în sfârșit, creația noastră a devenit o singură entitate:
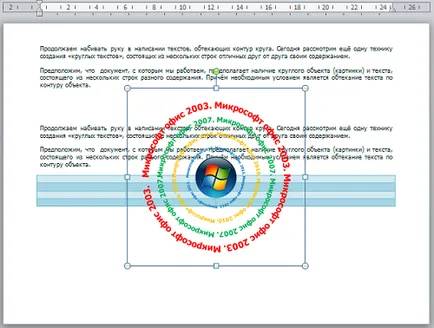
Acum, trebuie să luăm în considerare faptul că orice editare va răspunde la toate elementele simultan. Dacă vom folosi efectele destinate textului, în acest caz, efectele imaginii logo selectate nu va afecta:
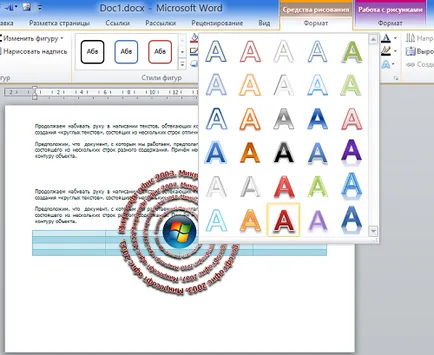
Același lucru se poate spune despre logo-ul:
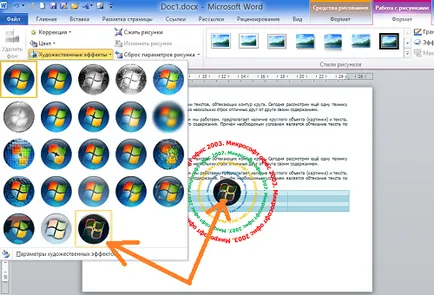
Aici, de exemplu, de a porni efectul creației noastre va reacționa totul:
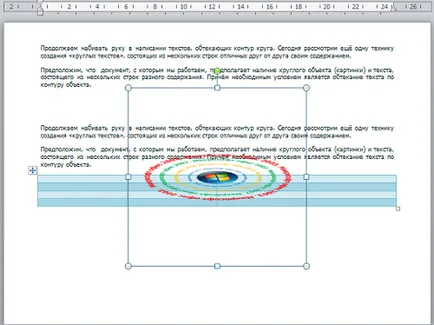
Gruparea este utilă pentru deplasarea și de a face copii. De exemplu, oricare dintre copiile, precum și originalul, putem degrupa și edita elemente individual:
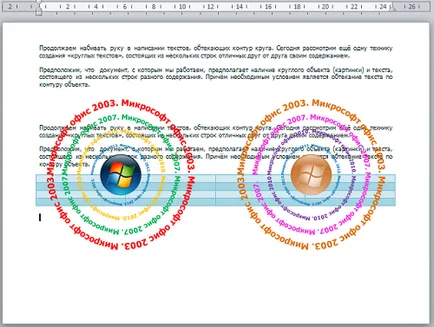
Încă o dată vreau să atrag atenția asupra faptului că o scădere a dimensiunii întregului site ca un întreg, „rotund-line“, cel mai mic diametru poate dispărea.