Sunny zi și noapte cețoasă în Adobe Photoshop
In acest tutorial, două tutorial colectate. Vei învăța cum să creeze un efect realist al peisajului scăldată de soare, precum și modul de a transforma zi în peisaj de noapte. Valoarea lecției pe care aceste tehnici versatile sunt folosite într-o mare varietate de locuri de muncă. Dacă faci manipulare fotografie, sunt acele lucruri pe care pur și simplu trebuie să știți și de a face.
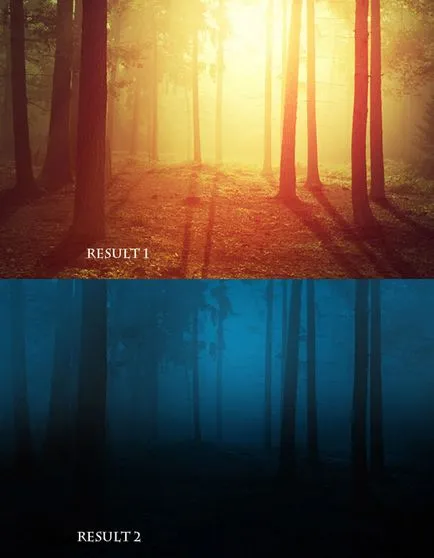
I. Cum se adaugă o pădure de lumină
Vom lucra cu această fotografie a pădurii. Start împrumuturi pentru retușare de bază și perie unele detalii. Deschideți fotografia apăsați pe Cmd / Ctrl + J, pentru a duplica stratul de fundal. În această imagine dorim să eliminați banca de rezerve:

Instrumentul Lasso / Lasso selectați o parte din bancă și din meniul Edit selectați> Fill>-Content-Aware / Edit> Fill> Având în vedere conținutul. Iată ce ar trebui să aveți:
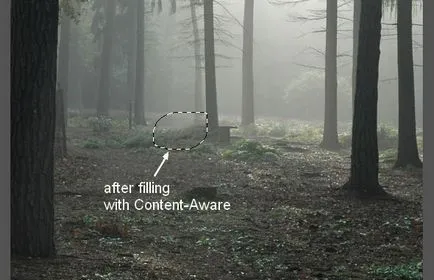
Face același lucru cu resturile de bancă:
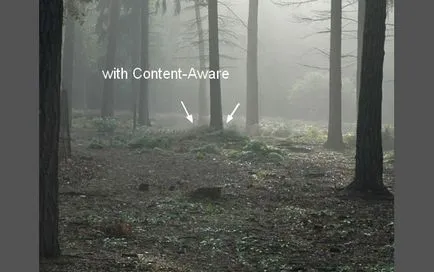
Acum să schimbe culoarea lemnului cu ajutorul stratului de ajustare. Găsiți meniul Layer> Strat de ajustare nou> Gradient Map / Layer> New Adjustment Layer> Gradient Map:
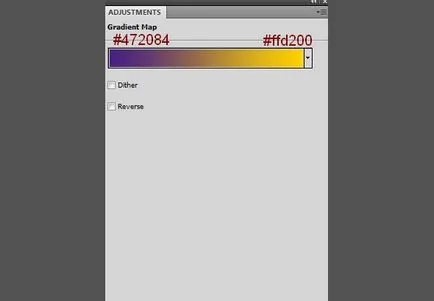
opacitate inferioară / opacitatea acestui strat până la 20%:
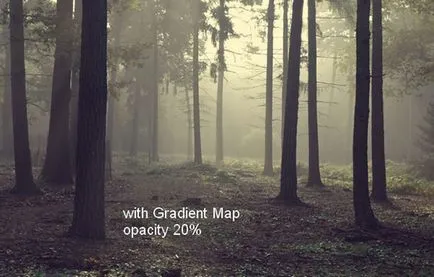
Selectați meniul Layer> New Fill Layer> Culoare Solid / Layer> New Fill Layer> Pure Color:
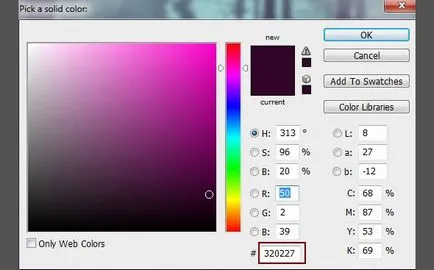
Specificarea stratului mod de amestecare Excluderea / Exception de 100%:

Utilizați stratul de ajustare Color Balance / Color Balance pentru a adăuga flori roșii și galbene:
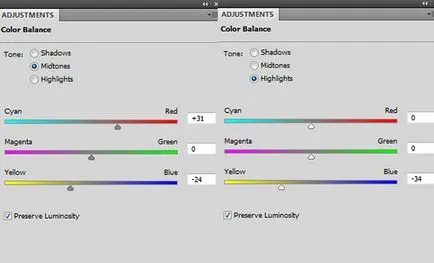

Pentru a adăuga contrast, ajustare utilizarea Curbe strat / Curbe:
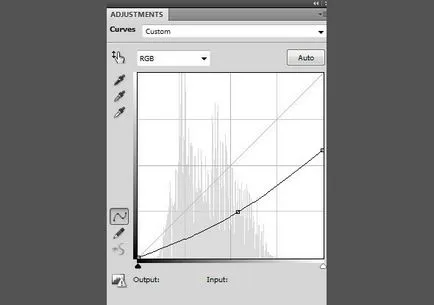
Curbele strat de ajustare masca / Curbe vopsea perie hașurată neagră în partea de sus centru pentru a elibera zona de efect.
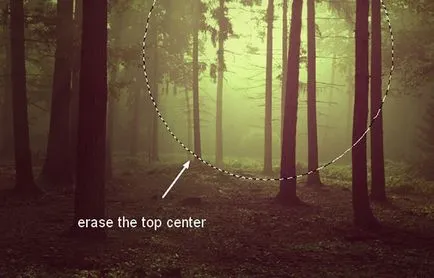
Grupa toate straturile de ajustare.
În acest pas vom adăuga imagini de lumina soarelui. Apăsați Cmd / Ctrl + Shift + N, pentru a crea un nou strat pe partea de sus a tuturor celorlalte. Utilizați pensula pene de culoare # 190900 pentru a picta peste zona pe care doriți să completați lumina soarelui. Schimbați modul de amestecare (Blend Mode) pentru acest strat de limpezire Linear Dodge / Linear 100%:
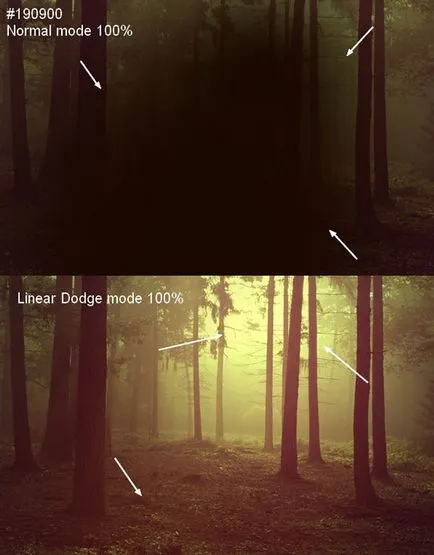
Într-un nou strat, utilizați o perie de culoare # fbd0b9 cu pene, pentru a picta în partea de sus a imaginii. Schimbarea modului de amestecare a acestui strat la Overlay / Suprapunere 100%:
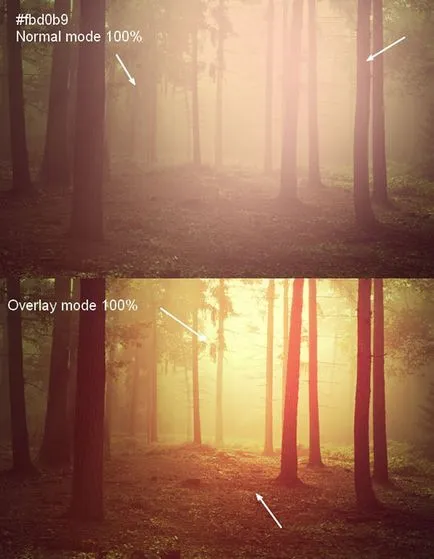
Puteți, de asemenea, pene perie de culoare # f9d382 trage într-un strat nou pentru a spori lumina. Specificarea modului de amestecare a straturilor Suprapunere / suprapunere de 100%:
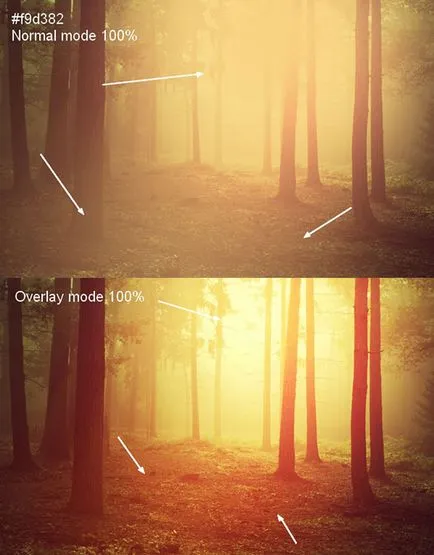
Pentru a adăuga scoate în evidență, vopsea perie culoarea #feeeca într-un nou layer pe Overlay Overlay / suprapunere de 100%:
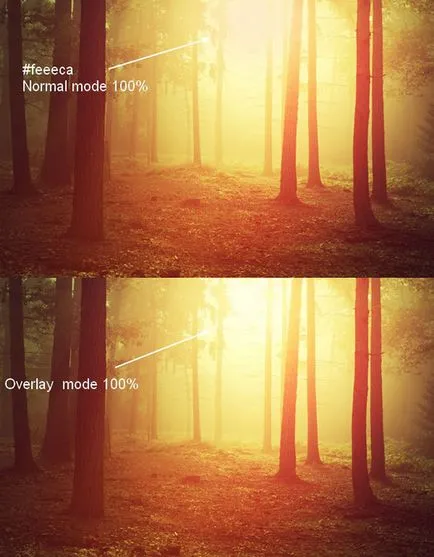
Grupul toate straturile cu lumină.
Se pare că totul se face, dar nu uita un detaliu foarte important: umbra copacilor. Având în vedere imaginea originală este moale, astfel încât umbra nu este aproape vizibilă. Dar am adăugat o lumină mult mai intensă, astfel încât umbrele să fie văzute mai bine.
Creați un nou layer sub straturile de ajustare. Instrumentul poligonal Lasso / Poligonal Lasso instrument (L) selectați trunchiul de copac în prim-plan. În meniu, selectați Editare> Fill / Edit> Fill și umple selecția cu negru:
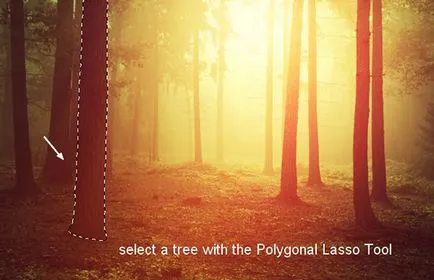
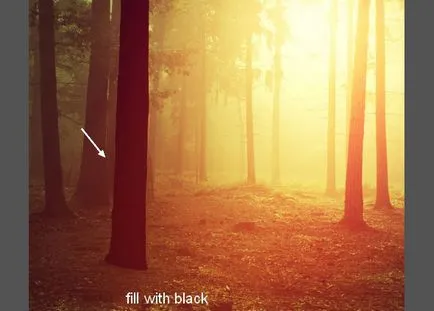
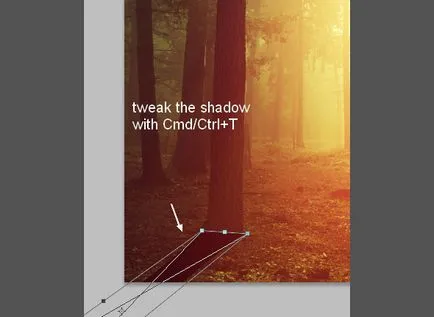
opacitate inferioară a acestui strat la 50% și puțină neclaritate: Filter> Blur> Gassian Blur / filtru> Blur> Gaussian:
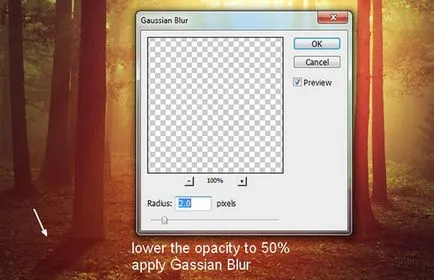
Adăugați acest strat o mască, făcând clic pe pictograma a doua din partea de jos a straturilor / paleta Straturi. Masca strat pene perie neagră, elimina părțile inutile ale umbrei:
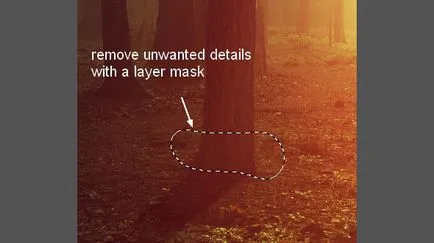
În același fel, de a crea o umbră a altor copaci. Iată câteva sfaturi pentru rezultate mai realiste:
- mai departe de lumina - umbre mai ușoare și mai moale. Ajustați transparența și marginile umbrite.
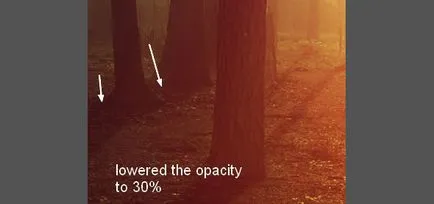
- Cu cât zona este acoperită cu ceață, reduce intensitatea umbrei. Pentru a arăta acest lucru, puteți estompa părțile inferioare ale umbrelor, care sunt mai aproape de fundal.

Asta e ceea ce avem:

Grupa toate straturile umbre straturilor de ajustare și straturile cu lumină într-un singur grup. Faceți acest grup vizibil. Vom continua lecția cu un efect diferit.
II. Schimbarea zilei pentru noapte
Pentru a transforma ziua în noapte, a crea un strat de ajustare Gradient Map / Gradient Map. (Crearea unui dosar de straturi peste efectul anterior).
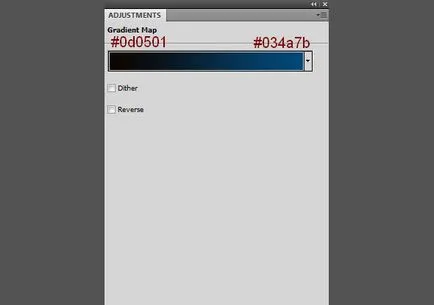
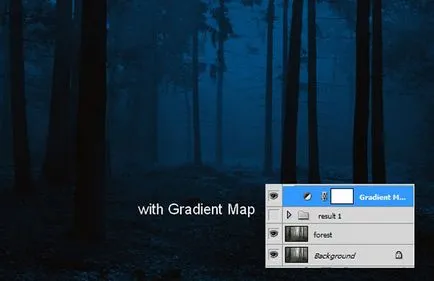
Utilizarea de ajustare a curbelor strat / curbe, în scopul de a crește întuneric:
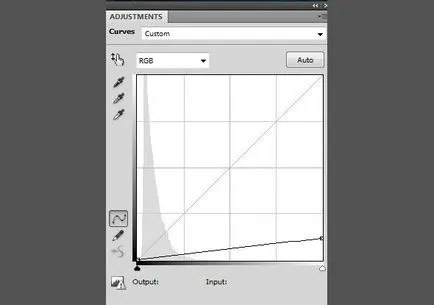
Curbele strat masca / Curbe umbră vopsea neagră perie unele zone pentru a reduce întunecare de mai sus:
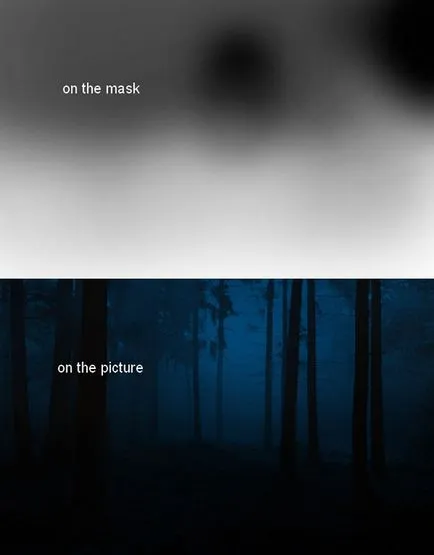
Utilizați Strat de ajustare Niveluri / nivele pentru a ușura regiune cu ceață:
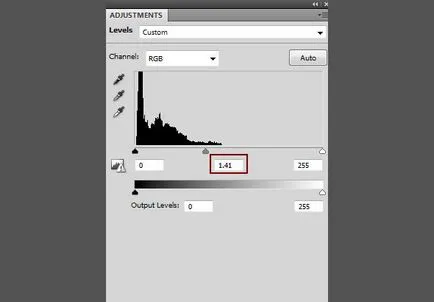
Masca strat pentru a masca partea de jos a imaginii:
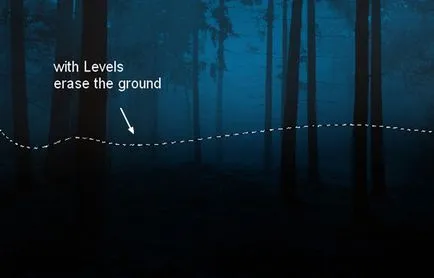
Pentru a adăuga mai mult de ceață, utilizați culoare de umplere strat de ajustare / umplere de culoare:
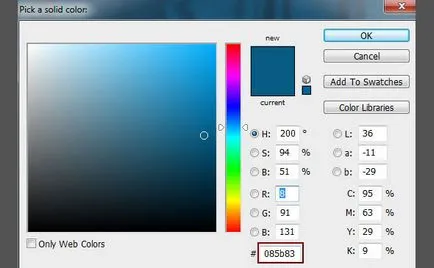
opacitate mai scăzută la 60%, iar peria neagră umbrită elimina în întregime din partea de jos și ușor mai mică intensitatea efectului la vârf:
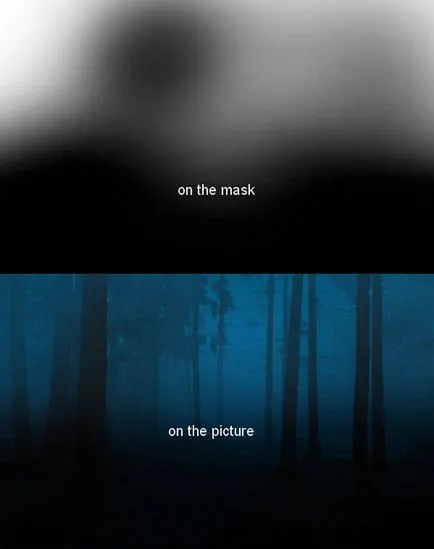
Adăugați o anumită lumină pentru a face imaginea mai profund. Creați un nou strat pe partea de sus și o perie cu pene de culoare # 085b83 vopsea în centrul imaginii. Schimbarea modului de amestecare pentru acest layer pe Screen / Dodge 100%:
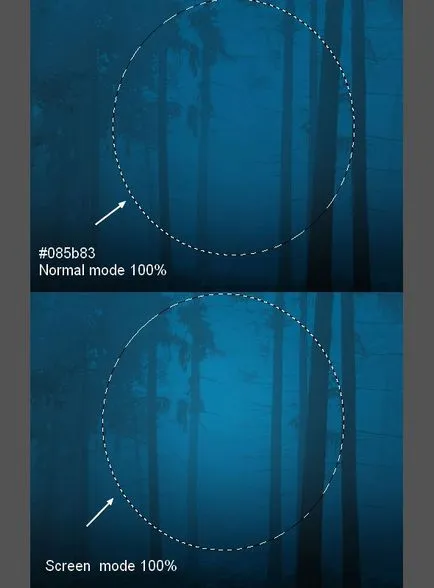
Asta este!
Uită-te la cele două efecte pe care le-am creat în acest tutorial:


Traducerea - Dezhurko